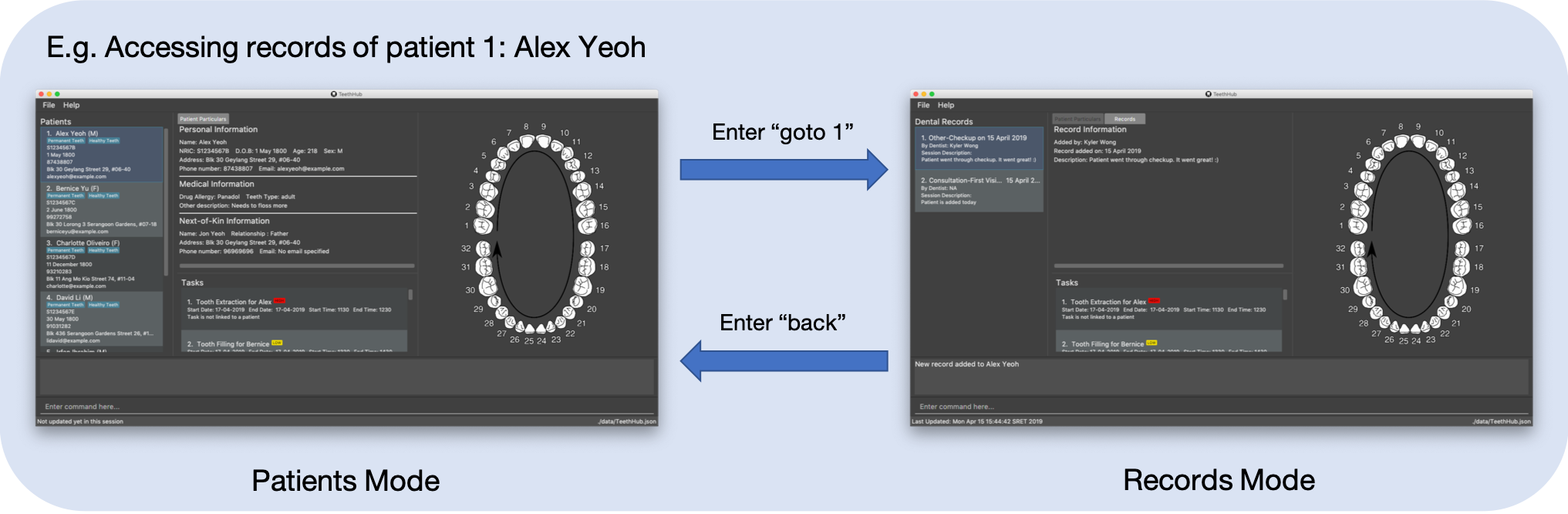By: Team W17-2 Since: Feb 2019 Licence: MIT
Last Updated: 2/19/2019 15:35:35
- 1. Introduction
- 2. Prerequisites
- 3. Quick Start Guide
- 4. Commands and Features
- 4.1. Breakdown of attributes used within TeethHub
- 4.2. General Commands
- 4.3. File Management
- 4.4. Patient Management
- 4.4.1. Patient Add
- 4.4.2. Patient Delete
- 4.4.3. Patient Edit
- 4.4.4. Patient Copy
- 4.4.5. Patient List
- 4.4.6. Patient Find
- 4.4.7. Patient Clear
- 4.4.8. Records Mode
- 4.4.9. Record Add
- 4.4.10. Record Delete
- 4.4.11. Record Edit
- 4.4.12. Record List
- 4.4.13. Record Find
- 4.4.14. Record Clear
- 4.4.15. Record MC creation
- 4.5. Teeth Management
- 4.6. Task Management
- 4.7. Suggestion Commands
- 5. Planned Implementations
- 5.1. Patient Teeth per record [Coming in v1.5]
- 5.2. Adding images to records [Coming in v1.6]
- 5.3. Spell-Checker Functionality [Coming in v1.7]
- 5.4. Store procedure costs and fees [Coming in v1.8]
- 5.5. Bill Generation [Coming in v1.9]
- 5.6. Support for Primary Teeth Type [Coming in v2.0]
- 5.7. Implementation of Other Teeth Numbering Standards [Coming in v2.0]
- 5.8. Cloud Functionality [Coming in v2.0]
- 6. Frequently Asked Questions (FAQ)
- 7. Command Summary
1. Introduction
Welcome to TeethHub! If you are a dental practitioner who prefers to use a Command Line Interface (CLI), then TeethHub is an application for you!
TeethHub works primarily through a CLI while having elements of a Graphical User Interface (GUI). For example, you can select patients and records by clicking on them, but you would need to type the edit commands to edit them. TeethHub allows you to keep track of your patient’s particulars along with their dental records. An image of each patient’s teeth will also be displayed according to what you input for each tooth’s status(Absent, Problem, Healthy). In addition to that, TeethHub also allows you to keep track of your upcoming tasks, just like a calendar.
Interested in trying TeethHub out? Check out Section 2, “Prerequisites” to see what programs you need in order for TeethHub to work properly. If you’re confident in your computer set-up, jump to Section 3, “Quick Start Guide” to begin!
2. Prerequisites
Before downloading and installing TeethHub, you will need the following programs installed:
-
Java Runtime Environment version 9 or later.
-
Adobe Acrobat Reader DC or any PDF reader if you wish to save or export your TeethHub data to PDF.
Once you have it installed, you can now proceed to Section 3, “Quick Start Guide”!
3. Quick Start Guide
-
Download the latest TeethHub.jar file from our GitHub page.
-
Copy the file to a folder you want to use as the home folder for TeethHub (all data will be stored there).
-
Double-click the file to launch TeethHub. It should start in a few seconds and begin the initialization set-up.
-
You can now start adding patients and tasks!
If you need the full list of available commands and their associated details, please proceed to Section 3, “Quick Start Guide”!
4. Commands and Features
Command Format
-
Words in
UPPER_CASEare the parameters to be supplied by the user e.g. in patientadd n/NAME, NAME is a parameter which can be used as patientadd n/John Doe. -
Items in square brackets are optional.
-
Parameters can be in any order e.g. if the command specifies
n/NAME ic/NRIC dob/DATE_OF_BIRTH, `dob/DATE_OF_BIRTH n/NAME ic/NRIC ` is also acceptable.
4.1. Breakdown of attributes used within TeethHub
| List of valid prefixes | |||||||
|---|---|---|---|---|---|---|---|
Patient |
Record |
Next-of-Kin |
|||||
Prefix |
Attribute |
Prefix |
Attribute |
Prefix |
Attribute |
Prefix |
Attribute |
n/ |
Name |
sex/ |
Sex |
pro/ |
Procedure |
nokn/ |
NOK Name |
ic/ |
Nric |
dob/ |
Date of Birth |
desc/ |
Description |
nokp/ |
NOK Phone |
p/ |
Phone |
e/ |
nokr/ |
NOK Relation |
|||
a/ |
Address |
noka/ |
NOK Address |
||||
4.2. General Commands
4.2.2. history
Lists all the commands that have been entered since starting the application in reverse chronological order.
Format: history
4.2.3. undo
Undo the latest command.
Format: undo
Examples:
-
patientdelete 1
patientlist
undo(reverses the patientdelete 1 command) -
patientlist
undo
The undo command fails as there are no undo-able commands executed previously. -
patientdelete 1
patientclear
undo(reverses the patientclear command)
undo(reverses the patientdelete 1 command)
4.2.4. redo
Reverses the most recent undo command.
Format: redo
Examples:
-
patientdelete 1
undo(reverses the patientdelete 1 command)
redo(reapplies the patientdelete 1 command) -
patientdelete 1
redo
The redo command fails as there are no undo commands executed previously. -
patientdelete 1
patientclear
undo(reverses the patientclear command)
undo(reverses the patientdelete 1 command)
redo(reapplies the patientdelete 1 command)
redo(reapplies the patientclear command)
4.2.5. sort
Sorts the records by an input parameter in an input order.
Format: sort PARAM [ORDER]
-
valid PARAM options in patient mode: address, dob, email, name, nric, phone, sex, drug, kinN, kinR, kinP, kinA, desc.
-
valid PARAM options in record mode: desc, date, proc.
-
valid ORDER options: asce, desc
-
default ORDER if unspecified is ascending
-
Example:
| ID | Name | Sex | Phone | Date of Birth |
|---|---|---|---|---|
0 |
Alice |
M |
84521666 |
03/07/2003 |
1 |
Bob |
M |
96545555 |
11/02/2019 |
2 |
Clara |
F |
98989898 |
05/02/2021 |
-
sort sex
ID |
Name |
Sex |
Phone |
Date of Birth |
0 |
Clara |
F |
98989898 |
05/02/2021 |
1 |
Alice |
M |
84521666 |
03/07/2003 |
2 |
Bob |
M |
96545555 |
11/02/2019 |
-
sort dob desc
| ID | Name | Sex | Phone | Date of Birth |
|---|---|---|---|---|
0 |
Clara |
F |
98989898 |
05/02/2021 |
1 |
Bob |
M |
96545555 |
11/02/2019 |
2 |
Alice |
M |
84521666 |
03/07/2003 |
4.2.6. stat
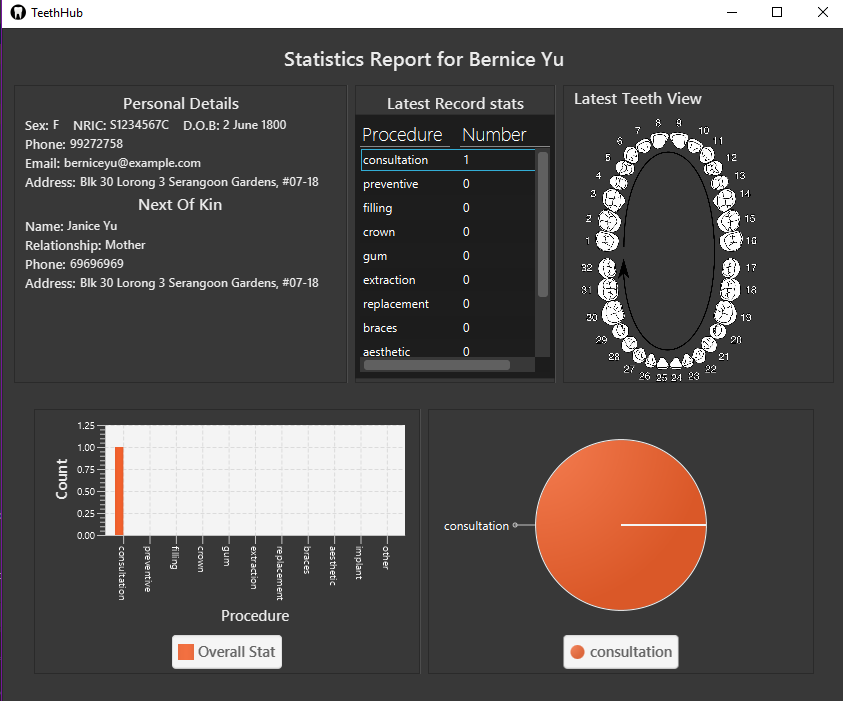
Generates a statistics report based on the specified patient’s data. The generated report will contain all extended patient information, a breakdown of all the records linked to the select patient parse in three different formats; a table of records; a bar chart visualization; and a pie chart visualization.
Format: stat INDEX
4.2.7. exit
Exits the program. You won’t be able to exit if copies exist.
Format: exit
|
You can also use |
4.3. File Management
TeethHub automatically saves all data to TeethHub.json when you close the program.
However, you can manage them manually with open, save, import and export.
When we mention "data", we mean the patients list and their respective records plus the task list.
.json files hold data that TeethHub can read. Use this to "save" or "load" your progress.
.pdf files are easier for people to read. Use this if you are printing out a physical copy.
You can use open to open another .json file that you may have transferred over from another computer.
You can use save to save specific patients to a .json or .pdf file.
You can use import to add specific patients from another .json file to your current data.
You can use export to save specific patients to a .json or .pdf file.
|
Look for your saved or exported files in the "data" folder. |
|
The File Management Commands uses the following keywords!
|
4.3.1. open

open Opens a file of your choice and overwrites the current data with the file contents.
You can only open .json files.
Format: open FILE_PATH
Examples:
-
open data1.json
This replaces the current data of TeethHub with the contents of "data1.json". -
open february/data2.json
This replaces the current data of TeethHub with the contents of "data2.json" found in the "february" folder.
4.3.2. save
save Saves the current data to a file of your choice.
All Tasks are also saved to that file.
You can only save to .json and .pdf.
.json files allow you to open or import them.
.pdf files are easier to read, but you cannot open or import them with TeethHub.
Format: save FILE_PATH
Examples:
-
save data1.json
This saves the data currently in TeethHub to "data1.json". -
save february/data2.pdf
This saves the data currently in TeethHub to "data2.json" in the "february" folder.
4.3.3. import
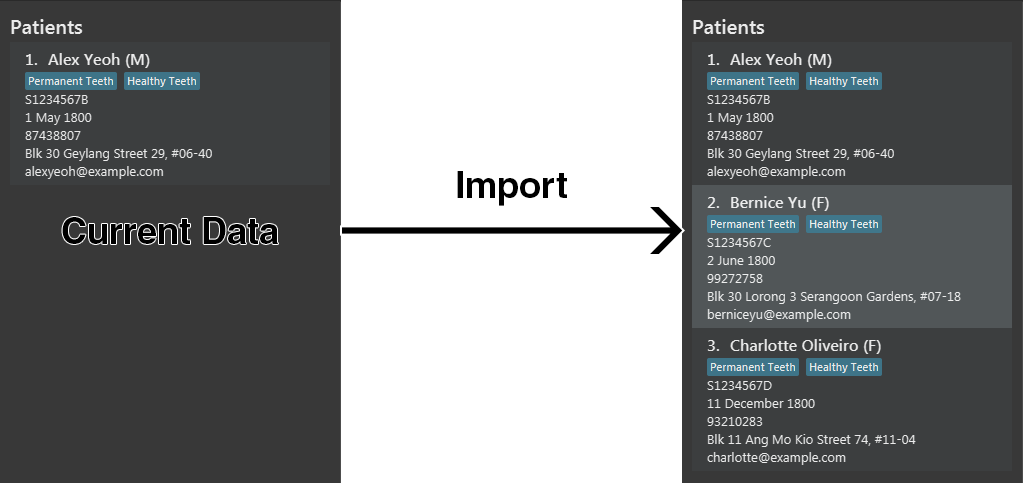
import Opens a file of your choice and adds patients of your choice to the current data.
You can only import .json files.
Format: import FILE_PATH INDEX_RANGE
Examples:
-
import data1.json 1
This adds patient 1 from "data1.json" to the current data of TeethHub. -
import february/data1.json 1
This adds patient 1 from "data1.json" found in the "february" folder to the current data of TeethHub. -
import data1.json 1,4
This adds patient 1 and patient 4 from "data1.json" to the current data of TeethHub. -
import data1.json 1-4
This adds patient 1 to patient 4 from "data1.json" to the current data of TeethHub. -
import data1.json 1,3-5
This adds patient 1 and patient 3 to patient 5 from "data1.json" to the current data of TeethHub. -
import data1.json all
This adds all patients from "data1.json" to the current data of TeethHub.
4.3.4. export
export Saves patients of your choice in the current data to a file of your choice.
All Tasks are also saved to that file.
You can only export to .json and .pdf.
.json files allow you to open or import them.
.pdf files are easier to read, but you cannot open or import them with TeethHub.
Format: export FILE_PATH INDEX_RANGE
Examples:
-
export data1.json 1
This saves patient 1 currently in TeethHub to "data1.json". -
export february/data1.pdf 1
This saves patient 1 currently in TeethHub to "data1.pdf" in the "february" folder. -
export data1.json 1,4
This saves patient 1 and patient 4 currently in TeethHub to "data1.json". -
export data1.pdf 1-4
This saves patient 1 to patient 4 currently in TeethHub to "data1.pdf". -
export data1.pdf 1,3-5
This saves patient 1 and patient 3 to patient 5 currently in TeethHub to "data1.pdf". -
export data1.json all
This saves all patients currently in TeethHub to "data1.json".
4.4. Patient Management
Patient management allows our users to store and modify information of their dental patients. This includes their personal particulars, next-of-kin information, dental records, and teeth conditions.
4.4.1. Patient Add
This command adds a patient to the patients list.
Name, NRIC, Sex and Date of Birth fields are compulsory.
The rest are optional fields, and can be filled in later via the recordedit command.
Format: patientadd PARAMETERS … or padd PARAMETERS …
Parameters:
n/NAME |
s/SEX |
ic/NRIC |
dob/DATE_OF_BIRTH |
p/PHONE_NUMBER |
e/EMAIL |
a/ADDRESS |
da/DRUG_ALLERGY |
nokn/NEXT_OF_KIN_NAME |
nokp/NEXT_OF_KIN_PHONE_NUMBER |
nokr/NEXT_OF_KIN_RELATION |
noka/NEXT_OF_KIN_ADDRESS |
TeethHub determines the uniqueness of patients based on their NRIC.
|
|
While having a next of kin is optional, if you want to add details for a next of kin the fields |
Example:
-
patientadd n/John Choo sex/M ic/S1234567H dob/09-09-1995 -
patientadd n/John Choo sex/M p/98425871 e/jonC@example.com a/IDA street block 13 #02-05 ic/S1234567H dob/26-02-1987 nokn/Jacky Choo nokp/84875215 nokr/Father noka/same desc/New Patient
4.4.2. Patient Delete
This command deletes the patient specified by index from the patients list.
Format: patientdelete INDEX or pdelete INDEX
-
Deletes the patient at the specified index.
-
The index refers to the index number shown in the displayed patient list.
-
The given index must be a positive integer (e.g 1, 2 or 3…).
Examples:
-
delete 1
Deletes the patient shown with index 1 from the displayed list.
4.4.3. Patient Edit
This command edits the information of an existing patient.
Format: patientedit INDEX [PREFIX/KEYWORDS] or pedit INDEX [PREFIX/KEYWORDS]
-
Edits the patient at the specified index shown from list or find command. Must be a positive integer (e.g 1, 2 or 3).
-
Input the prefix followed by the new value to replace the existing data.
-
The given index must be a positive integer (e.g. 1, 2, or 3…).
Parameters that can be edited:
n/NAME |
s/SEX |
ic/NRIC |
dob/DATE_OF_BIRTH |
p/PHONE_NUMBER |
e/EMAIL |
a/ADDRESS |
da/DRUG_ALLERGY |
nokn/NEXT_OF_KIN_NAME |
nokp/NEXT_OF_KIN_PHONE_NUMBER |
nokr/NEXT_OF_KIN_RELATION |
noka/NEXT_OF_KIN_ADDRESS |
Example:
-
patientedit 1 ic/S1234567A
Edits theNRICof the first patient in the patient list.
4.4.4. Patient Copy
Makes an exact copy of a patient and adds them to the patient list. This is useful if there are multiple people who share similar details.
Format: patientcopy INDEX [Count] or pcopy INDEX [Count]
Note: If the copied entry is not modified before exiting the program, there will be a confirmation.
Example:
-
patientcopy 3
Makes a patientcopy of the patient at index 3 and inserts it at the bottom of the current patient list with a copy tag. -
patientcopy 3 4
Makes 4 copies of the patient at index 3 and inserts them at the bottom of the current patient list with a copy tag.
4.4.5. Patient List
Shows a list of all patients or medical stored in TeethHub.
Format: patientlist or plist
Example:
-
patientlist
Shows details of all patients.
4.4.6. Patient Find
Shows patients whose data contains any of the given keywords according to a specified parameter.
Format: patientfind [CS] [AND] PREFIX/KEYWORD [MORE_KEYWORDS] or
pfind [CS] [AND] PREFIX/KEYWORD [MORE_KEYWORDS]
-
Search is case insensitive unless
CSis entered before the prefix(es). -
By specifying
ANDbefore the prefix(es),pfindwill instead search for patients whose data contains all of the given keywords and parameters. -
Order of keywords does not matter.
-
Valid
Prefixvalues: See Section 4.1, “Breakdown of attributes used within TeethHub”
Example:
-
pfind a/Yishun
Show all the patients with an address containing the keyword Yishun.
4.4.7. Patient Clear
Clears all patients, from TeethHub.
-
You will be prompted to confirm.
-
Input
yto proceed to the patientclear all records ornto abort.
Format: patientclear
4.4.8. Records Mode
The records mode allows users to access the dental records of a specified patient. In this mode, users can modify their patients' dental records and teeth information.
Entering the Records Mode of a specified patient
Format: goto INDEX
-
If the user is not in records mode, the goto command brings the user into records mode.
-
All dental records of the patient at the indicated index will be displayed.
Example:
-
goto 1
Go into records mode with the patient at index 1.
Exiting the Records Mode
Format: back
-
If the user is in records mode, the back command will bring the user out of records mode.
Example:
-
back
Brings the user back to patient mode.
4.4.9. Record Add
This command adds a new dental record to the patient.
recordadd requires the application to first be in records mode, via the goto command.
|
Format: recordadd pro/PROCEDURE desc/DETAILS or `radd pro/PROCEDURE desc/DETAILS
-
Procedures should be in the format of
Type-Subtype. -
While there is a list of valid procedure types, procedure subtypes are user defined.
-
Valid Procedure Types:
Consultation |
Preventive |
Filling |
Crown Gum |
Extraction |
Replacement |
Braces |
Aesthetic |
-
Description allows our users to describe the dental session, and is also user defined.
-
The stored records are sorted from newest to oldest.
-
New dental records will appear on the top of the list upon entry.
Example
4.4.10. Record Delete
This command deletes a dental record of a specified patient.
recorddelete requires the application to first be in records mode, via the goto command.
|
Format: recorddelete INDEX or rdelete INDEX
-
Deletes the patient’s dental record at the specified index.
-
The index refers to the index number shown in the displayed dental record list.
-
The given index must be a positive integer (e.g 1, 2 or 3…)
Example:
4.4.11. Record Edit
This command edits a patient’s dental record.
recordedit requires the application to first be in records mode, via the goto command.
|
Format: recordedit INDEX desc/DETAILS or redit INDEX desc/DETAILS
-
Edits the patient’s dental record at the specified index.
-
The index refers to the index number shown in the displayed dental record list.
-
The given index must be a positive integer (e.g 1, 2 or 3…)
-
The new description stated in the command will replace the old description in the specified dental record.
Example:
4.4.12. Record List
Shows a list of all records stored in TeethHub.
Format: recordlist or rlist
Example:
-
recordlist
Shows details of all records.
4.4.13. Record Find
Shows patients whose data contains any of the given keywords according to a specified parameter.
Format: recordfind [CS] [AND] PREFIX/KEYWORD [MORE_KEYWORDS] or
rfind [CS] [AND] PREFIX/KEYWORD [MORE_KEYWORDS]
-
Search is case insensitive unless
CSis entered before the prefix(es). -
By specifying
ANDbefore the prefix(es),pfindwill instead search for patients whose data contains all of the given keywords and parameters. -
Order of keywords does not matter.
-
Valid
Prefixvalues: See Section 4.1, “Breakdown of attributes used within TeethHub”
Example:
-
rfind pro/Braces
Show all the patients with a procedure containing the keyword Braces.
4.4.14. Record Clear
Clears all of a patient’s dental records.
Format: recordclear or rclear
recordclear requires the application to first be in records mode, via the goto command.
|
4.4.15. Record MC creation
Creates Medical Certificate (MC) for at patient based on description of the selected record. The MC is used as a proof for patient’s undergoing procedure.
Format: recordmc INDEX [DaysToRest] or rmc INDEX [DaysToRest]
Note:
-
The MC is saved as a pdf file under
data/folder. -
By defualt the number of days suggested to rest is 2.
Example:
-
recordmc 1- Creates mc for the first record, suggesting 2 days of rest. -
recordmc 1 3- Create mc for the first record, suggesting 3 dyas of rest.
Figure below shows a sample MC created.

4.5. Teeth Management
4.5.1. Teeth Create
There is no command required for this feature, as the application automatically generates and stores a new set of all healthy permanent teeth for newly added patients.
TeethHub complies with the most popular standard of the three the Dental Numbering Systems utilised in Dentistry - The Universal Numbering System.
The upper-case letters A through T are used for primary teeth and the numbers 1 - 32 are used for permanent teeth. The tooth designated "1" is the maxillary right third molar ("wisdom tooth") and the count continues along the upper teeth to the left side. Then the count begins at the mandibular left third molar, designated number 17, and continues along the bottom teeth to the right side. Each tooth has a unique number or letter, allowing for easier use on keyboards.
| At the moment, only the permanent teeth type is supported. |
4.5.2. Teeth Edit
This command edits a specific tooth of a patient.
Format: teethedit t/TEETH_LABEL s/STATUS
-
TEETH_LABELare integers 1 to 32, which represents a tooth according to the Universal Numbering System. -
Valid
STATUSare 0 (for healthy tooth), 1 (for problematic tooth), or 2 (for missing tooth).
Example:
4.6. Task Management
In addition to patients, TeethHub also helps you store, display and manage your tasks so that you can improve your overall efficiency. Much like patients, you can interact with your tasks using specific commands to perform essential functions like adding, editing and deleting a task.
TeethHub helps you handle and differentiate the many tasks you might have by giving every task certain attributes that define them. You will need to know the various attributes a task can have before proceding to the commands that you can use to work with your tasks. Not to worry though, most attributes are basic information such as title of the task, the date and times of the task, making them very intuitive and easy to work with.
Table 1 below shows the list of parameters along with their respective descriptions.
Some attributes are bolded and marked with an asterisk *. These are mandatory attributes that should be provided when adding a task for the first time.
| Attribute | Description | Tag | Example |
|---|---|---|---|
Title* |
General description for the task to be added. You can provide any alphanumeric characters and the special characters:
|
ti/ |
ti/Tooth Extraction * |
Start date** |
The date in which the task is set to begin. You should provide the start date in the format Only possible dates are accepted as valid as the program follows the calendar strictly.
For example, |
sd/ |
sd/19-12-2019 |
End date |
The date in which the task is set to end. You should provide the end date in the format Other validity checks for the end date are the same as that of start date. Default value if not specified: Task’s start date. |
ed/ |
ed/19-12-2019 |
Start time* |
The specific time in which the task is set to begin. You should provide the time in the format Only possible time values are accepted as valid inputs. For example, values such as |
st/ |
st/0845 |
End time* |
The specific time in which the task is set to end. You should provide the time in the format Other validity checks for the end time are the same as that of the start time. |
et/ |
et/1245 |
Priority |
The priority level of the task to be performed. You can provide the priority as Default value if not specified: Low |
pri/ |
pri/high |
Patient |
The patient to be linked to the task. Linking a patient to a task, enables the taskdone command to automatically add a record upon execution. The patient’s index must be a valid POSITIVE number and it can be found in the patient list next to the name.
If you want to set a task’s linked patient to none, you can give this parameter
a value of If a linked patient is edited, fret not, TeethHub automatically updates the tasks for you. If a patient is deleted , you will be greeted with an alert box to let you decide between deleting the tasks associated with the patient, or setting those tasks to have no patient linked to them. Default value if not specified: 0 (indicates that no patient is linked to the task) |
pat/ |
pat/2 |
With knowledge of the attributes that make up a task, you can now get to the actual interaction process, the task related commands.
4.6.1. taskadd
Adds a task to the application’s list of tasks.
Format: taskadd PARAMETERS or tadd PARAMETERS
You can specify information that describes the task you wish to add by
keying in certain tags after the taskadd command. The PARAMETERS here refer to the task’s attributes to be provided using their relevant tags.
Do note the following:
-
All parameters have certain patterns that MUST be followed.
-
Some parameters are mandatory when adding a task.
-
Non-mandatory attributes will be assigned a default value if not specified.
Mandatory fields are TITLE ti/, START DATE sd/, START TIME st/ and END TIME et/
|
Duplicate task will not be added into the program. Tasks are considered duplicates if they have the exact same TITLE, START DATE, START TIME, END TIME and LINKED PATIENT |
Examples:
-
taskadd ti/Teeth Filling for Alex sd/14-09-2019 ed/14-09-2019 st/1200 et/1300 pri/HIGH pat/1 -
taskadd ti/Regular review of all patients' records sd/10-10-2019 ed/15-10-2019 st/1200 et/0800 pri/low -
taskadd ti/Follow-up for Bernice sd/today st/1500 et/1600
4.6.2. taskedit
Edits a task currently stored in the application
Format: taskedit INDEX PARAMETERS or tedit INDEX PARAMETERS
You can edit any attribute of the tasks as you wish and you can even provide multiple paramters in a single command and they will all be edited accordingly.
Take note of the following:
-
Index of a task shown in the list MUST be specified
-
Index should be a positive number (e.g. 1,2,3..)
-
Index of the tasks will be shown next to task’s title in the task list
-
Input tag of the field to modify followed by the new value to replace the old value
-
Refer to Table 1 above to see all the fields that can be modified along with their format and restrictions
|
Edit will not go through if task becomes a duplicate after the change. Tasks are considered duplicates if they have the exact same TITLE, START DATE, START TIME, END TIME and LINKED PATIENT |
Examples:
-
taskedit 1 ti/Tooth Extraction for Alex -
taskedit 2 sd/15-09-2019 ed/15-09-2019 st/1400 et/1500 -
taskedit 3 pat/0 -
taskedit 1 ti/Braces removal for Bernice sd/05-05-2020 ed/05-05-2020 st/1500 et/1600 pri/MED
4.6.3. taskdelete
Deletes a task from the task list
Format: taskdelete 2 or tdelete 2
-
Index of a task shown in the list MUST be specified
-
Index should be a positive number (e.g. 1,2…5)
-
Index of the tasks will be shown next to task’s title in the task list
You can delete tasks even if they are not completed or even if the task’s start date has not come to pass. For tasks with a patient linked to them, you can safely delete the task if you wish to as it has no effect on the patient linked to the task.
Example:
-
taskdelete 1 -
taskcal 25-12-2019
taskdelete 2
4.6.4. taskcopy
Makes one or multiple copies of a task in the task list. This is useful when adding multiple tasks share similar attributes.
Format: taskcopy INDEX [COUNT] or tcopy INDEX [COUNT]
Note: If the copied entry is modified, it will no longer be considered as a copy. Thus, it should be different from existing entries in the task list. If copies exist before existing, there will be a confirmation.
Example:
-
taskcopy 1- Make one copy of the 1st task in task list. -
taskcopy 1 2- Make two copies of the 1st task in task list.
4.6.6. tasksort
Sort the tasks ascendingly or descendingly in some order.
Format : tasksort PARAMETER [asce/desc] or tsort PARAMETER [asce/desc]
Note :
-
PARAMETERcan bestarttime,endtimeorpriority -
The
asc/descis optional. It’s sortedascendinglyby default
Example:
-
tasksort priority -
tasksort starttime desc
4.6.7. taskdone
Sets a task to complete, marking the completion of the task.
Format: taskdone INDEX
Tasks marked as complete will have their priority replaced with a green tag that says COMPLETED as illustrated by Figure 1 below:

Figure 1: Image showing the change in a task’s priority tag after completion.
If you execute this command on a task with a patient linked to it, TeethHub will help you add a record to the patient automatically. The added record will use the task’s title as its description. Figure 2 shows you an example of the outcome of running the command on a task with a linked patient.
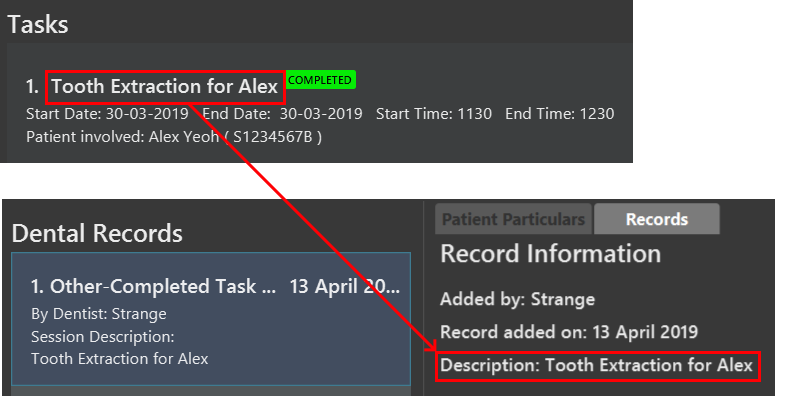
Figure 2: Image showing the added record after completing a task.
You can use the undo command to set a completed task back to its original priority. However, the added record will remain in the patient as of the current implementation of TeethHub.
|
|
If you use the |
Example:
-
taskdone 2 -
taskcal
taskdone 1
4.6.8. taskcal
Creates a popup window with a list of tasks on the left hand side of the window and a calendar on the right hand side. The calendar will load the dates for the month and year of the given date. There will also be a command box below the calendar, allowing you to execute task mangement commands and navigate to other dates.
| Executing the command without specifying a date will cause the calendar to load into the current date. |
Format: taskcal or taskcal DD-MM-YYYY
Figure 3 below shows the the displayed window and its key components
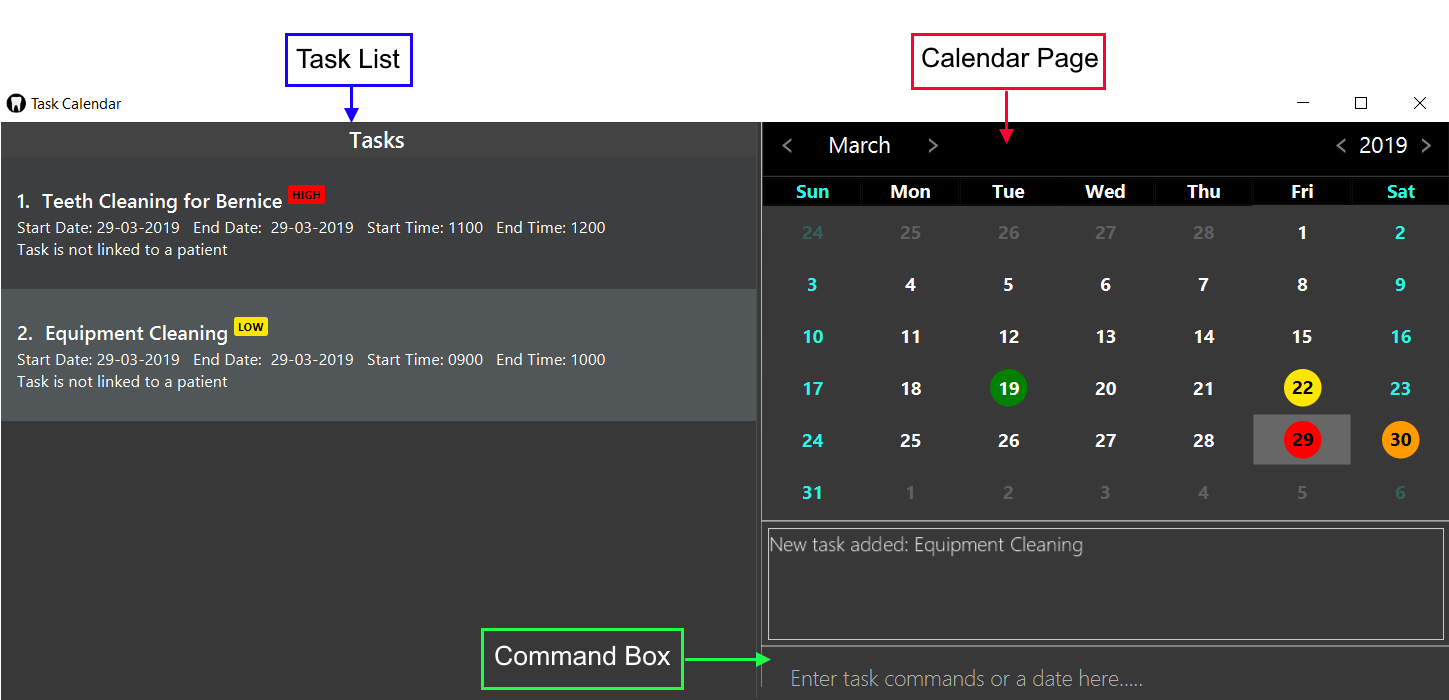
Figure 3: Image showing the entire task calendar window with labelled components
As seen from Figure 3, you can view tasks that either start or end on a particular date from the task list. You can also see in the calendar pane that certain date cells highlighted in colored circles. These signify that there are tasks on those particular dates. The cells are colored according to the highest priority task for the date. This also means that you do not have any tasks that start or have their deadlines on dates that are not marked with a colored circle.
Using Figure 3 as an example, the date 29-03-2019 is colored in red which matches the highest priority task on that day which is HIGH. You can also focus into any of the dates in the calendar to change the task list to display the tasks for that date. To choose a date to focus into, you can either key a date directly into the command box in the format DD-MM-YYYY, or simply click on the date cells with a mouse.
You can execute task related commands such as taskadd, taskedit, taskdelete and tasklist from the command box in this window to interact with tasks.
Executing the taskcal command inside this popup window without specifying a date will cause the calendar to load into the current date.
|
The top pane of the calendar has clickable arrows that lets you change the calendar page to display the dates for different months and years. Figure 4 below shows a focused view of the calendar’s top pane:

4.7. Suggestion Commands
Sometimes, you may forget the exact way to type some commands or you may get confused.
After all, Patient Management has patientadd, Records Management has recordadd and Task Management has taskadd!
Even worse, some commands cannot be used in certain modes.
If this ever happens, you can either open the help window again, or simply type out their common word due to our suggestion commands!
The Suggestion commands are: add, clear, copy, delete, edit, find, list, select and sort.
Suppose if you want to add something but you have forgotten the exact command.
Simply enter add, and TeethHub will ask you if you meant patientadd or recordadd or taskadd.
Don’t worry about the commands that cannot be used in your current mode; the Suggestion commands will only suggest commands that can be used in your current mode.
For example, if you were to type add in Patient Mode, you will see patientadd and taskadd:
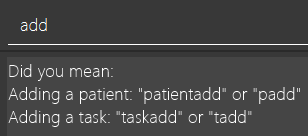
If you were to type add in Record Mode, you will see recordadd and taskadd instead:
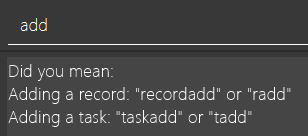
5. Planned Implementations
5.1. Patient Teeth per record [Coming in v1.5]
Currently, TeethHub stores and displays the latest teeth image of each patient. We understand that you may want to see teeth changes over time. In v1.5, TeethHub will be able to store and display a teeth image for each record.
5.2. Adding images to records [Coming in v1.6]
Currently, TeethHub is not equipped to accept images from you. We understand that you may want to store x-rays of teeth or other relevant images you have taken. In v1.6, TeethHub will have a new command for you to upload images.
5.3. Spell-Checker Functionality [Coming in v1.7]
Currently, TeethHub does not have a spell checker. It would be great if TeethHub would automatically correct an improperly typed command(e.g. sirt to sort). In v1.7, TeethHub will have a spell checker functionality.
5.4. Store procedure costs and fees [Coming in v1.8]
TeethHub currently allows users to store procedural records and tasks. Eventually, TeethHub would be able to allow its user to customize costs to each procedure and tasks.
5.5. Bill Generation [Coming in v1.9]
TeethHub would eventually be able to help its user calculate and generate bills when a patient finishes a check-up or procedure done by its user. This allows our users to integrate billings with patients and tasks, allowing all necessary interactions to be done on TeethHub.
5.6. Support for Primary Teeth Type [Coming in v2.0]
To allow the application to truly be able to cater for all dental patients of our user.
5.7. Implementation of Other Teeth Numbering Standards [Coming in v2.0]
TeethHub can adopt other common teeth numbering standards such as the ISO System or Palmer notation method. This allows our users to pick the numbering standard they are most familiar with.
5.8. Cloud Functionality [Coming in v2.0]
Currently, TeethHub is not connected to a cloud. To increase data redundancy and reduce the risk of data being lost, you should be able to synchronise your data with a cloud account. In v2.0, TeethHub will be synchronized with a cloud server.
6. Frequently Asked Questions (FAQ)
Q: How do I transfer my data to another Computer?
A: Install TeethHub in the other computer and overwrite the empty data file it creates with the file that contains the data of your previous Address Book folder. Alternatively, upload your data to the cloud and download it from there.
7. Command Summary
-
Patient Add :
patientadd PARAMETERS…
e.g.patientadd n/John Choo sex/M p/98425871 e/jonC@example.com a/IDA street, block 13, #02-05 ic/S1234567H dob/26-02-1987 nokn/Jacky Choo nokp/84875215 nokr/Father noka/same -
Patient Clear :
patientclear
e.g.patientclear -
Patient Copy :
patientcopy INDEX
e.g.patientcopy 3 -
Patient Delete :
patientdelete INDEX
e.g.patientdelete 3 -
Patient Edit :
patientedit INDEX PARAMETERS…
e.g.patientedit 2 p/12345 e/newemail@gmail.com -
Patient List :
patientlist -
Patient Find :
patientfind PREFIX/KEYWORD [MORE_KEYWORDS]
e.g.pfind n/Alex -
Records Mode :
goto INDEX
e.g.goto 1 -
Patients Mode :
back
e.g.back -
Exit :
exit
e.g.exit -
Export :
export FILE_PATH INDEX_RANGE`
e.g.export test.json 1,3-5 -
Help :
help -
History :
history -
Import :
import FILE_PATH INDEX_RANGE
e.g.import test.json 1,3-5 -
Open :
open FILE_PATH
e.g.open test.json -
Record Add :
recordadd pro/PROCEDURE desc/DESCRIPTION
e.g.recordadd pro/Braces-Top row desc/Mouth was noticeably foul, might have halitosis -
Record Delete :
recorddelete INDEX
e.g.recorddelete 4 -
Record Edit :
recordedit INDEX PARAMETERS…
e.g.recordedit 1 desc/Extraction of wisdom tooth completed. -
Record Clear :
recordclear
e.g.recordclear -
Record MC creation :
recordmc INDEX [daysToRest]
e.g.recordmc 1 -
Redo :
redo -
Save :
save FILE_PATH
e.g.save test.json -
Sort :
sort PARAM ORDER
e.g.sort name asceorsort dob desc -
Task add:
taskadd PARAM
e.g.taskadd ti/Regular review of all patients' records sd/10-10-2019 ed/15-10-2019 st/1200 et/0800 pri/low -
Task edit:
taskedit INDEX PARAM
e.g.taskedit 1 ti/Tooth extraction for Alex pri/HIGH -
Task delete:
taskdelete INDEX
e.g.taskdelete 1 -
Task calendar:
taskcal DATE
e.g.taskcal 11-11-2019 -
Task copy:
taskcopy INDEX [COUNT]+ e.g.taskcopy 1 -
Task complete:
taskdone INDEX
e.g.taskdone 1 -
Tasksort
tasksort starttime/endtime/priority [asce/desc]e.g.tasksort endtime -
Undo :
undo